
For this reason, you can only edit in limited ways in Scribus. Scribus is a layout application, not an image editor. With either item, you can always change the setting if you need to see how the image actually looks. Alternatively, you can set Preview Settings to Low Resolution or Normal Resolution. For this reason, after you have added an image, you might consider unselecting Image Visible from the context menu.

For higher quality work 600 or 1200 dpi might be preferable.ĭepending on your computer's RAM, adding images in a higher resolution may slow down the screen rendering of your document. A resolution of 72 or 96 dpi is fine for online display, but for printing - which is what Scribus is designed for, you want a minimum of 300 dpi. Once the image is inserted, you may want to change its dpi (resolution) by selecting Properties->Image. Often, changing the image size rather than the frame size will be the easiest option, especially if the image is larger than the frame but you need to fit the frame into a precisely-defined space. For some unknown reason, the opposite function is not in the context menu, but you can access it from the context menu by selecting Properties -> Image -> Scale to Frame Size, after which you may need to select Adjust Frame. If it doesn't, all you need to do is select Adjust Frame to Image from the context menu to adjust the frame automatically. However, at this point, a problem arises: Unless you have the foresight to open the image in another application first, the frame is unlikely to fit the image it now holds. Scribus supports all common image formats, so you are unlikely to have trouble using the image of your choice. You are left with the visible frame with an X through it.įrom there, right-click in the frame to display the context menu, and select Get Image to select an image in a file-manager. However, the most common method is to select Insert -> Image Frame or press I, and then draw the frame by dragging with the mouse.
Scribus rotate image windows#
You can, of course, copy and paste from within Scribus, or select Windows -> Scrapbook and drag an image from the Scrapbook into a document. Scribus gives you several options for adding an image and its attendant frame. They include options for both adding a new image and for editing an existing one. Most of the unique options for an image are available in the context menu that pops up when you right-click anywhere within the frame. Just like any frame, image frames can also be locked to prevent editing, moved to another layer, altered in shape, exported to PDF, or copied to the Scrapbook for use with other pages or project. For images, the frame is color-coded red, but otherwise image frames work much like any other frame, being movable either by dragging with the mouse - preferably with the grid turned on - or by adjusting its properties by entering exact figures.
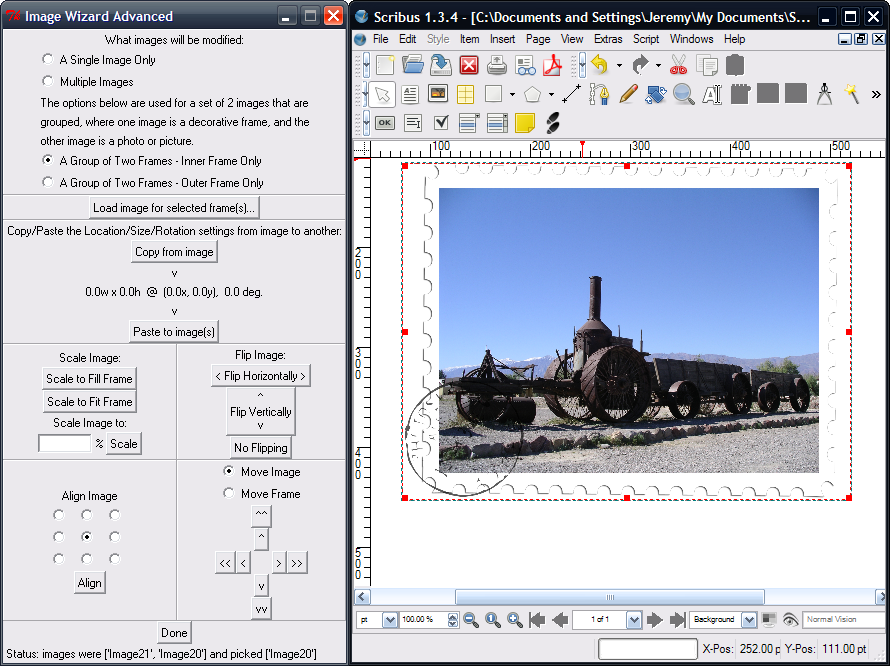
Like any other object, images in Scribus are placed in frames that are visible when you click an image, and that include six control points to help you move or manipulate the image. The basics of working with images in Scribus are mostly straightforward, but there are some methods and resources that you might miss, especially at first. Apart from text, images are probably the most commonly used objects in Scribus or any other layout application.


 0 kommentar(er)
0 kommentar(er)
